Forms Entity
The forms module controls the setup and collection of user forms. The forms module can be found on the menu under Interactions » Forms.
Menu options
- Forms - Lists all the current forms, both published and unpublished.
- Form Submissions - List form submissions
- Configuration - Reserved for future use. Currently no form options exist.
Form Actions
It is possible to perform certain actions on each form:
Export Forms to PDF / CSV / Excel format
Publish / Unpublish forms
Edit Form
Remove Form
Setup / Check Permissions
View / Export Submissions
To edit the existing form click on the “edit pencil” positioned on the right-hand side of each form:
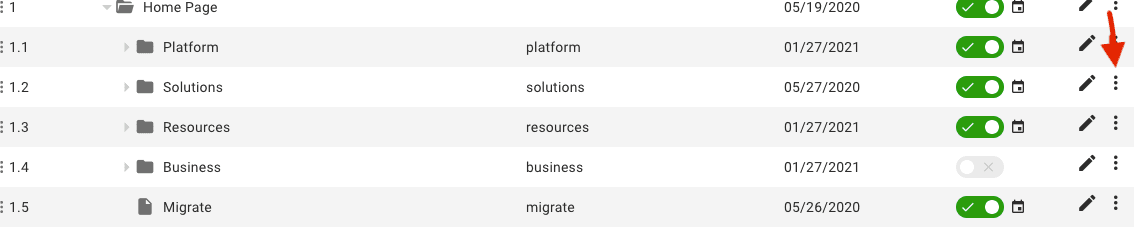
To view/configure other actions click on the vertical “three dots” positioned next to the “pencil” icon:

Add a New Form
To add a new form go to Interactions > Forms > Forms and click the “Add Form” button positioned at the top right on the Admin page:
“Add Form” button will take you to the main Form Builder Admin Page:
By Default the Form Name will be named “Untitled Form”, this can be changed on the main Forms Admin area (top left), or on the Forms main Listing Page in the admin.
On the left hand side of the Forms admin page all the available Input fields are listed, together with default input and static fields:
Input Fields
Input Field - Single line text field
Textarea - Multi line text field
Numeric - Numerical values only field
Email - Ensures a properly formatted email address
Phone - Single line field intended for a telephone number
Select - Dropdown list of options
Checkbox - Allows the user to select one or multiple options
Radio - Allows the user to select only one option
Date / Time - Ensures a properly formatted date
Files - Allows the user to upload one or more files
Slider - Allows the user to choose a numeric value within a specified range
Range - Allows the user to choose two values within a specified range
Static Fields
Empty Group - Allows you to separate input types within each step in groups. Empty Group is a section of the form within one page/step to group fields by topic.
Richtext - Inserts text, headings or links in the form
The middle area of the main Forms admin page holds the default structure for each form. By Default the structure is broken into three main sections:
Basic Form Area
Heading - Section where you can add a heading to the form
Fields Box - Section where you can drag and drop all required fields
Add Step - Use this action if you require to create a multi step field. By adding a new step a new “Basic Form Area” will be created. It is also possible to change the positions of each step with drag and drop experience.
Results Step - Use this area to create a closing action for each form
Heading - Section where you can add a heading to the results section
Fields Box - Section where you can drag and drop all required fields, e.g. Richtext to display a thank you message.
To build up a new form we can drag and drop each of the fields from the left list into the form structure, for example:
Once the Field has been moved into the form area, the “Field Editor” sidebar will show on the right where you will be able to configure the fields settings and validation:
Form Revisions
In the form Revisions area, you are able to review all the changes that have been made to each form.
Each revision has an option to make it active or view it. By making a revision active you are restoring the older version of the form and making it an active version.
Form Submissions Export
All form submissions can be viewed and exported by going to Interactions > Forms > Forms Submissions:
Each submission can be viewed or deleted using the actions positioned on the right hand side of each submission:
All subscriptions can be exported in three different formats: PDF / CSV / Excel. Each can be exported by clicking on the export icons for each format:
Export Submissions from a Single Form
It is also possible to export only submissions from a specific form.
This can be done by going to the main Form listing page and clicking on the number that shows how many submissions each form holds:
On the submissions listing page you are able to configure your export by selecting which information you want to export, select the date range for the export and define which submission statuses to export.
To do so click on the Export submissions button at the top of the page:
That will take you to the below screen:
Click “Start export” to download your configured export file.
If you just need to export a file, without any export configuration changes, you can use the icons next to the “Export submissions” button and choose which format you want to export: PDF / CSV / Excel.
Form Settings
In the main form settings area it is possible to attach different layouts to each form (if required), and behaviour of the form upon each form submission.
Important: when you create a form, by default it will not have a layout attached, therefore in order to save the form a default layout must be assigned to the form.
Example on how to configure Hooks to send an email to the customer upon form submission:
https://www.coredna.com/docs/global/user-documentation/automations/hooks/forms-autoresponder